A guest post from Peter Sipes, who has been using the DCC core Latin vocabulary in the process of creating texts for his students. Perhaps you might like to do the same? Peter explains exactly how (and why) he does it . . .
Over the last few years of teaching Latin to homeschoolers, I’ve found that I need to make a lot of my own materials. It’s not that what’s available is poor quality: quite the contrary. I worked for publishers Bolchazy-Carducci for the better part of five years, and use their books when it makes sense. I’m also a great admirer of Hans Ørberg’s Lingua Latina series. There is a lot of high-quality material available for beginners and people studying Golden Age Latin literature. Once you get away from those two sweet spots, however, the supply of student materials quickly dries up.
Since I want to make sure my students are aware of a broad range of Latin, I present post-Classical literature. I’ve taught selections from the Vulgate three times, and just finished up with a second go around of Thomas More’s Utopia. These are wonderful texts, but they require the making of my own materials for students. My aim is fluent reading, and so I like for everything—text, notes, and vocabulary— to be on one page, as in Clyde Pharr’s well-known text of the Aeneid.
With some serious tweaking of process over the last few years, I have finally nailed down a good work flow. The big breakthrough was the publication of the DCC Core Latin Vocabulary—before that I never knew which words to assume students knew. Worse, I always felt like I was trying to reinvent the wheel.
Now that I’ve got it down, I’ve been slowly sharing my work, which you can find free of charge at this site. Here’s how I make my DIY commentaries on my laptop using free tools. Follow along with me as I make a student handout for the chapter 44 of Gesta Romanorum (entitled de invidia).
1. Select your text. I like thelatinlibrary.com (graphic 1). The text is fairly clean, and—this is important to me—there’s little formatting on it. Perseus has high-quality text, but it has a lot of formatting you’ve got to get out.
2. Open up your word processor. I use Open Office. Whatever you use, it needs good table support. Set up a new text document with a 2×3 table (graphic 3). The next few steps are tricky, but your students will want you to go through the trouble to get line numbering.
3. Highlight the two cells in the top row (graphic 4). Merge them (graphic 5). Now for the tricky part: highlight that cell and split it vertically into three new cells (graphic 6). Highlight the two left cells—but not the one on the right. Merge those two cells.
4. Push the cell divider to the right so that the upper left cell is really wide in comparison to the one on the upper right (graphic 7). The upper left cell will house the text. The upper right will house the line numbers. Steps 2, 3, and 4 will seem pretty odd right now. Just follow the screen caps.
5. Copy (graphic 2) and paste the text selected in step 1 into the upper left cell (graphic 8). At this point you’re pretty much ready to get to the real work. I like to double space the text and apply some gentle formatting—but that’s wholly optional. Here are my preferences for formatting:
a. Double space the text. Students need room to write and mark up.
b. Get the title out of the text cell. It offends me aesthetically—no other good reason.
c. Rag right alignment. I come from print. Old biases die hard.
d. Indent the paragraphs. Same reason.
6. If your text is longer than half of a page, you need to divide it into sections. Repeat steps 2–5 to make new pages. Better yet: cut and paste the table you’ve already got. It’s best to divide long texts at this step rather than after you’ve developed the vocabulary list. You can tweak the text on each page a bit after this step, but it is a tedious and error-prone process to do more than that.
7. Copy the text from your text cell into a new blank document (graphic 9). Perform a find and replace to turn spaces into returns (graphic 10). At this point, you should have a list of words, one word per line, in the order of the text (graphic 11).
8. Scrolling up, look for things you may not want on separate lines—usually names. I find that things to fix pop out much faster if I’m going against the flow of the text. Example: M., Tullius and Cicero should be on the same line.
9. At the top, select all text and sort alphabetically (graphic 12). Once again finding myself at the bottom of the list, I scroll back up looking for and deleting duplicates. But that is optional. Sometimes a quote mark or a parenthesis will cause their attached word to float to the top (graphic 13). Delete the offending punctuation and re-sort. This isn’t optional.
10. Open up the DCC Top 1,000 and scroll down both the Top 1,000 and the newly generated word list. When a word on the Top 1,000 appears, delete it from the word list (graphic 14). For the most part, you can probably guess the contents of the Top 1,000—but be careful until you know the list better. There are surprises.
Sometimes there will be word that are obviously derived from one of the Top 1,000 (graphic 15). I don’t delete them, since I would rather offer too much help than too little—but you might want to delete these derived terms to encourage student vocabulary building strategies. In the text I’m preparing, artifex is clearly derived from ars. Even though a student should be able to guess the meaning of artifex based on ars, I don’t chance it. I’d rather the gloss be at hand so as not to interrupt the flow of reading more than necessary.
Sometimes there will be words that are potential hits to the Top 1,000. In our text, we have bello and bella on the list. Since alphabetization removed the words from their contexts, you need to go check. Are bello and bella versions of bellum, -i (war) or bellus, -a, -um (beautiful)? One is on the list. The other is not. Fortunately this doesn’t happen too often. In this case, both bello and bella are derived from bellum, -i (war), which is on the Top 1,000 list. Out they go. On occasion, something like obtulit (offero) and sustulit (tollo) show up and make things somewhat out of order—remember to get them out too (graphic 16).
11. Once I’ve thrown out the Top 1,000 from the raw vocabulary list, I format the raw vocabulary list a bit (graphic 17): I set the type to single spacing; turn the point size down a little; and get rid of excess space before or after paragraphs. Copy the list of lower frequency words and then paste it into the left cell below the text (graphic 18).
12. Turn your raw word list into an actual glossary. Principal parts, noun stems, definitions—the whole lot. I add macrons to this list of vocabulary (on a Mac the Hawaiian keyboard is a godsend—option + vowel = vowel with macron: graphic 19). I like to use my paper dictionary, but Wiktionary (graphic 21) and Perseus will both tell you where the macrons go. If I’m in a pinch for time, I rely on my memory. Though I prefer macrons, they are optional. If the word list spills off the bottom of the page a little at this point, don’t worry.
13. Cut and paste the vocabulary list into two columns of equal length (graphic 20).
14. Add in the line numbers in the skinny cell on the top right (graphic 22). This will take some patience and some fiddling with the paragraph spacing to make it turn out right. Using a soft return (shift + enter) may take some of the pain out of the procedure. For the example I put in every line number, which I usually don’t.
15. Write the notes in the two remaining cells on the bottom. In an ideal world, it wouldn’t matter much what level the notes are at. Students will use them when they need them and ignore them when they don’t. Of course, this isn’t an ideal world. On average, I’d rather err on the side of too much help, since my aim is reading fluency. I tend to gloss over style and rhetoric in the notes and go for morphology when writing for beginning students, as is the case in our example. I probably also err on the side of an overly conversational style in the notes as well, but that’s what works for me. In the example, I point out the present participles quite frequently, since we haven’t come to them yet.
16. Find where the cell boundaries properties are. Turn all cell boundaries white or 0 pt. It makes the handout look more professional.
17. Export as PDF and upload to scribd.com or Google drive—accounts are free and the more material openly shared the better. What’s even better is that Scribd allows for revisions to be posted on uploaded documents. I exported the Open Office file to a Word format and have uploaded it here. Feel free to tinker with the file to see what I’ve done. The final pdf is on scribd.com.
18. Read with students and enjoy!
–Peter Sipes (sipes23@gmail.com)




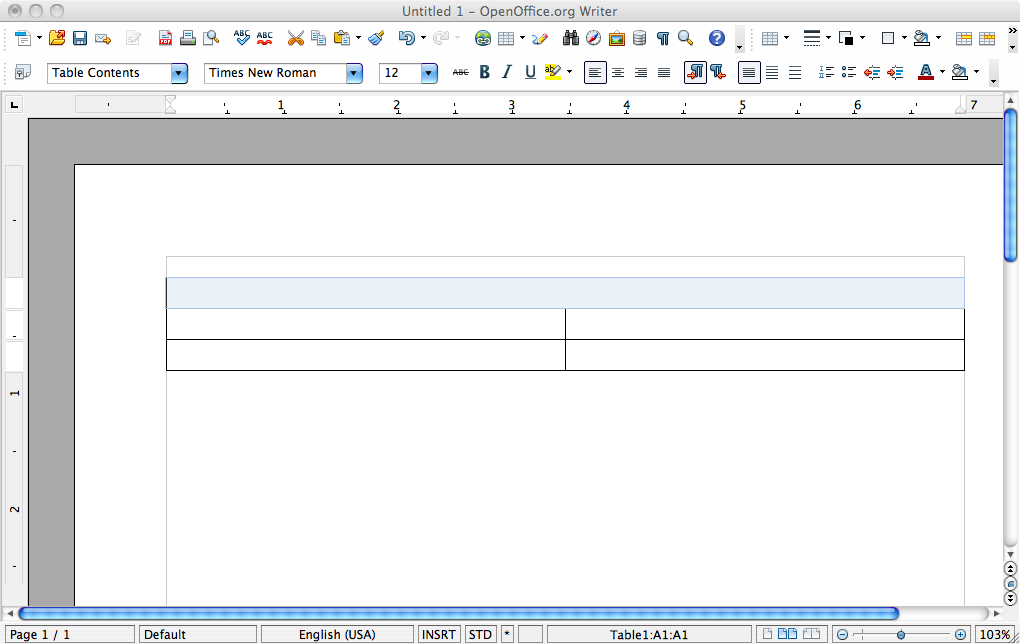
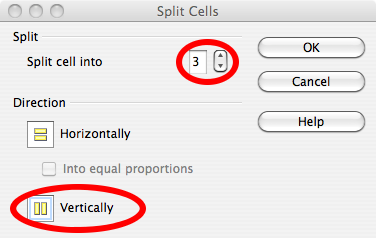


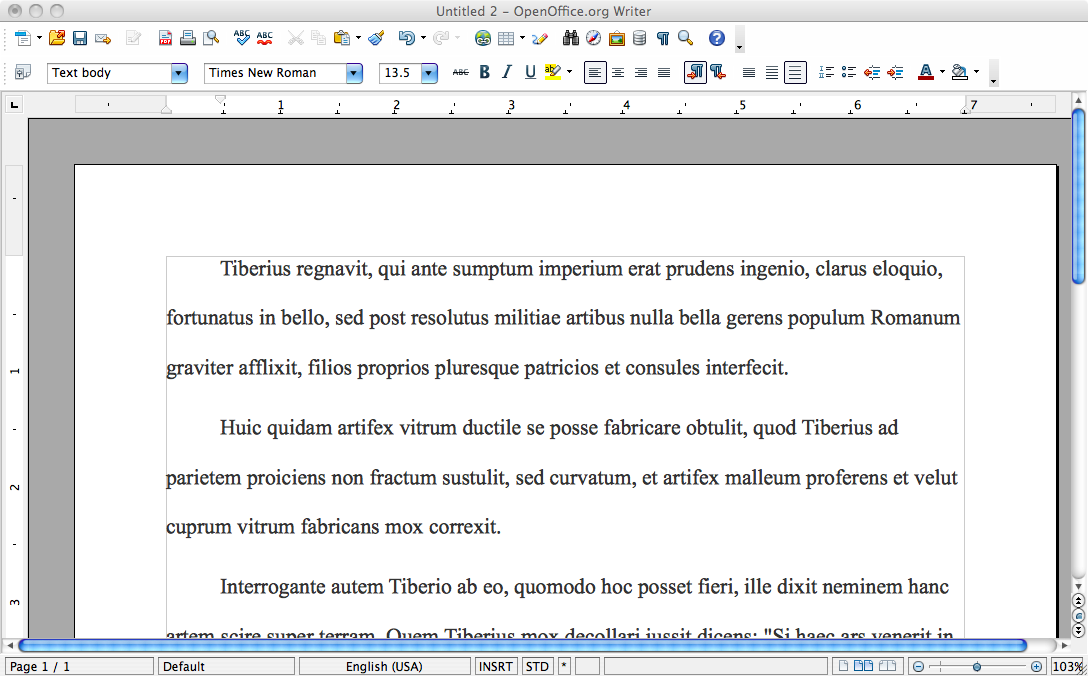
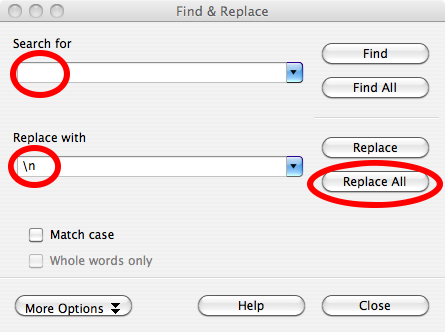
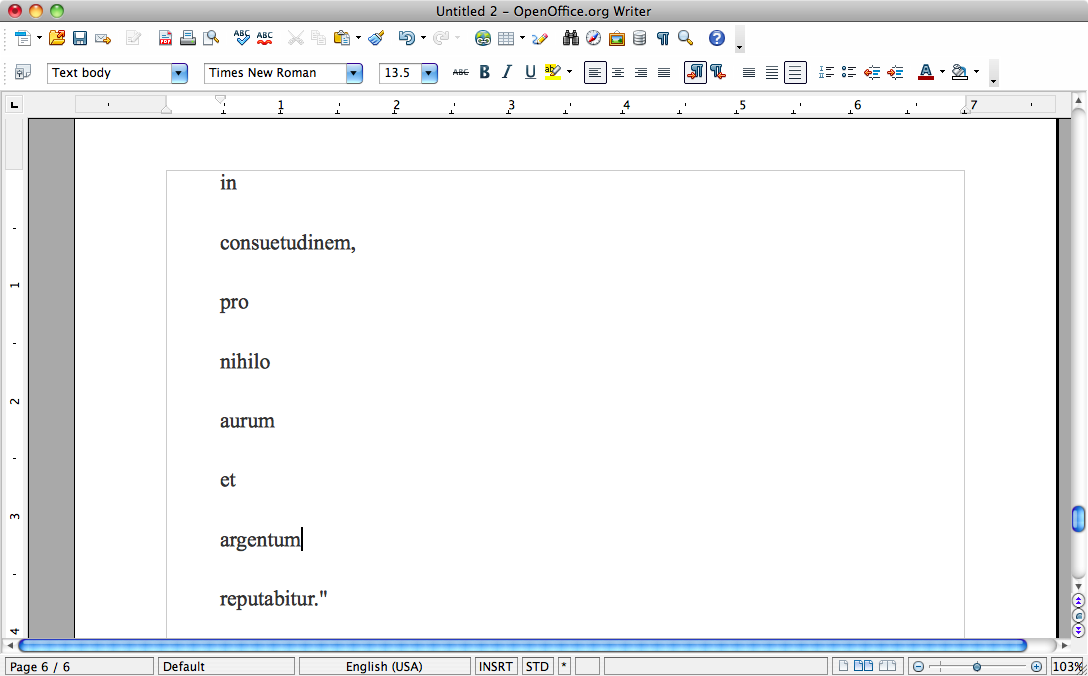
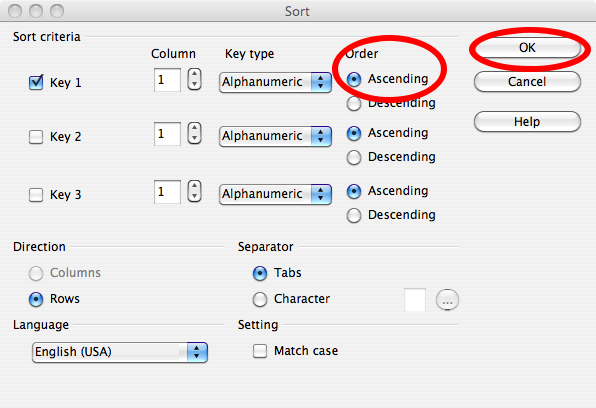
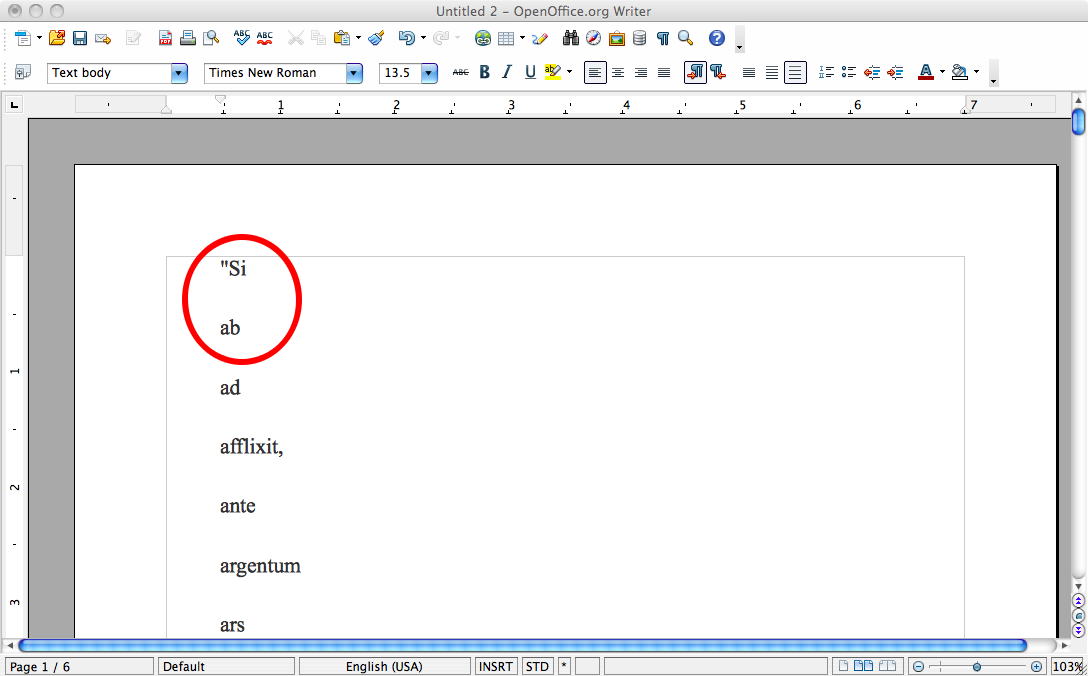
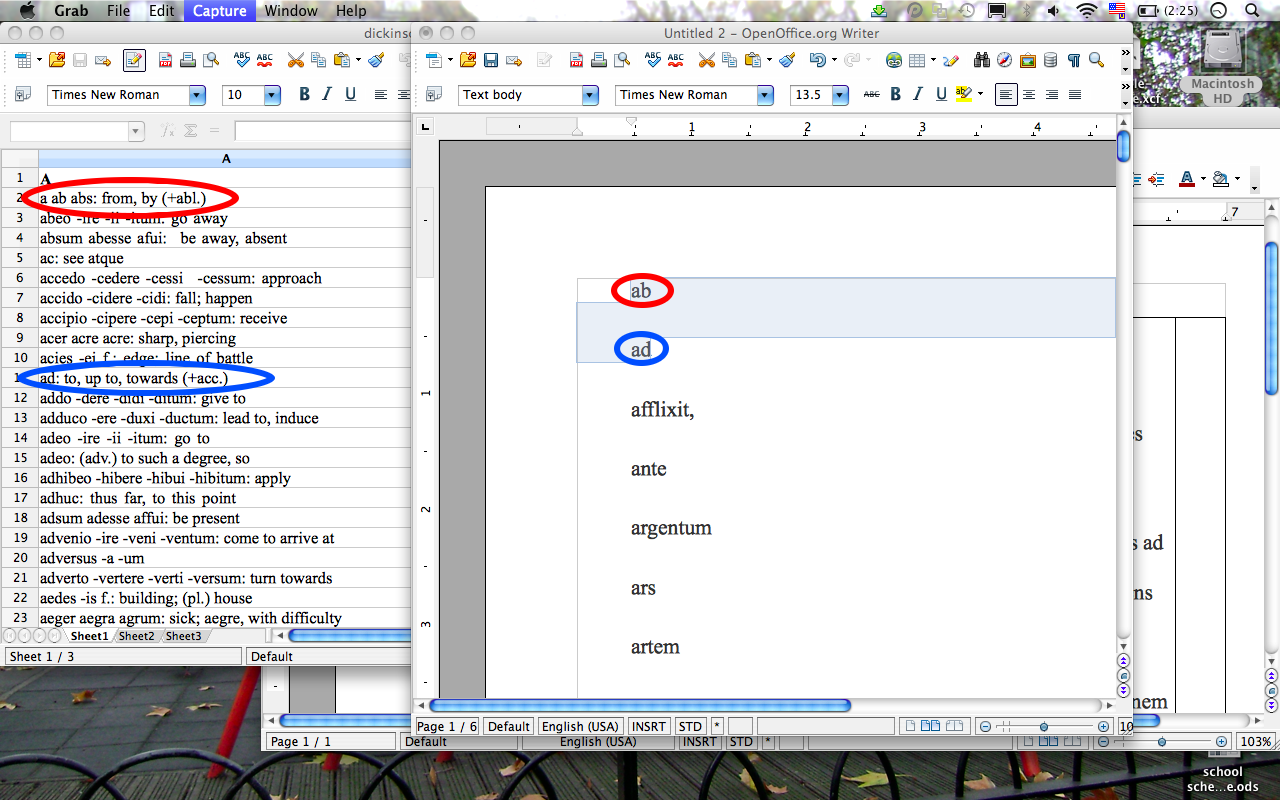


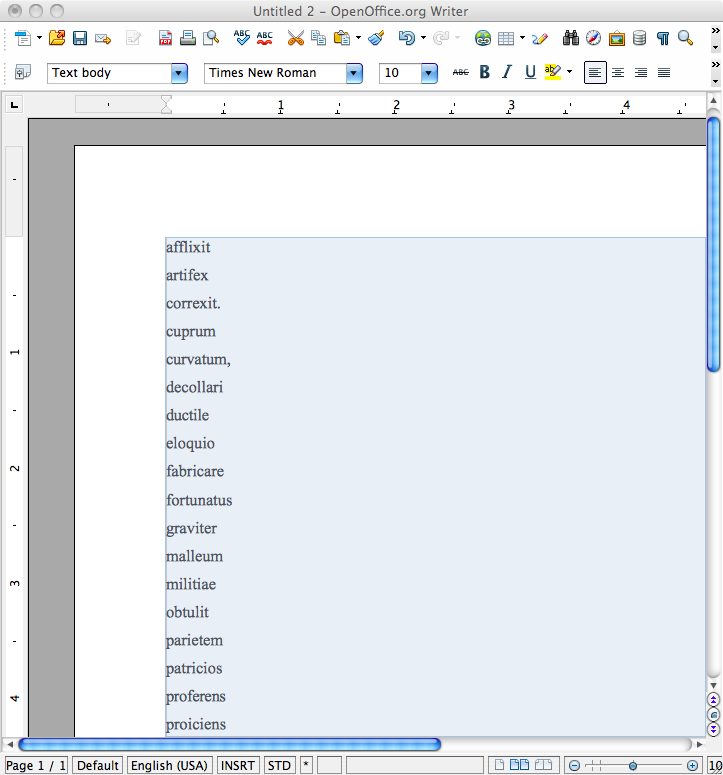
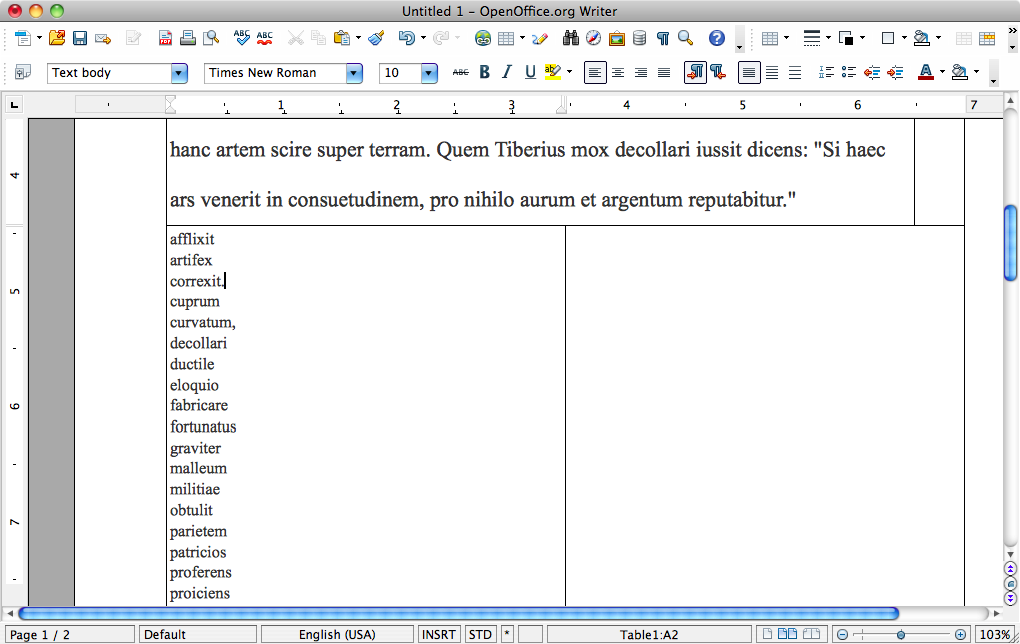

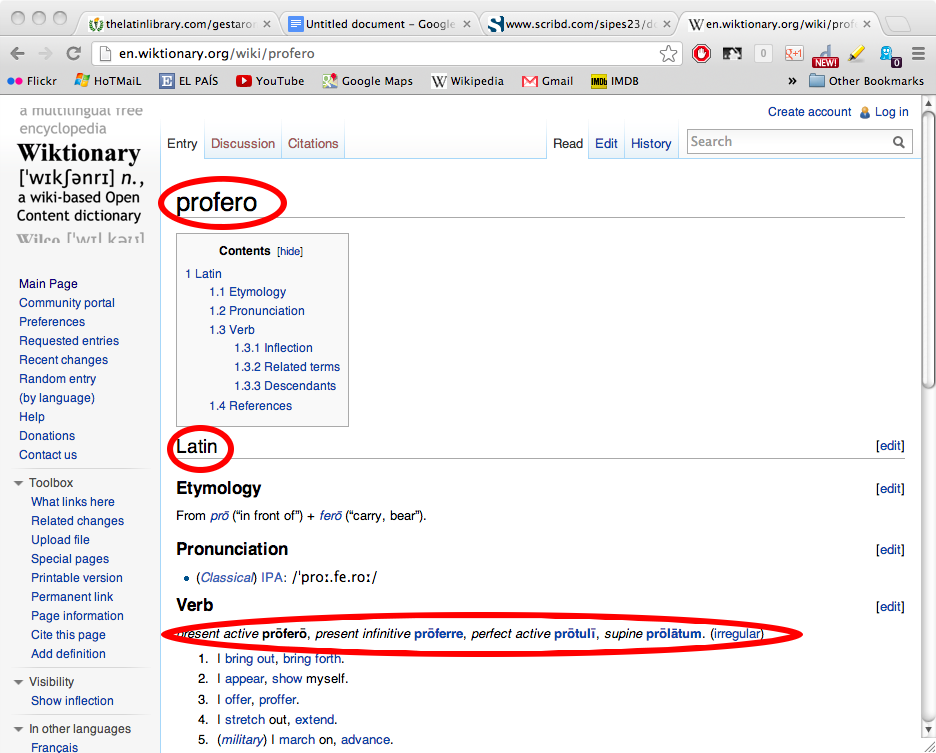
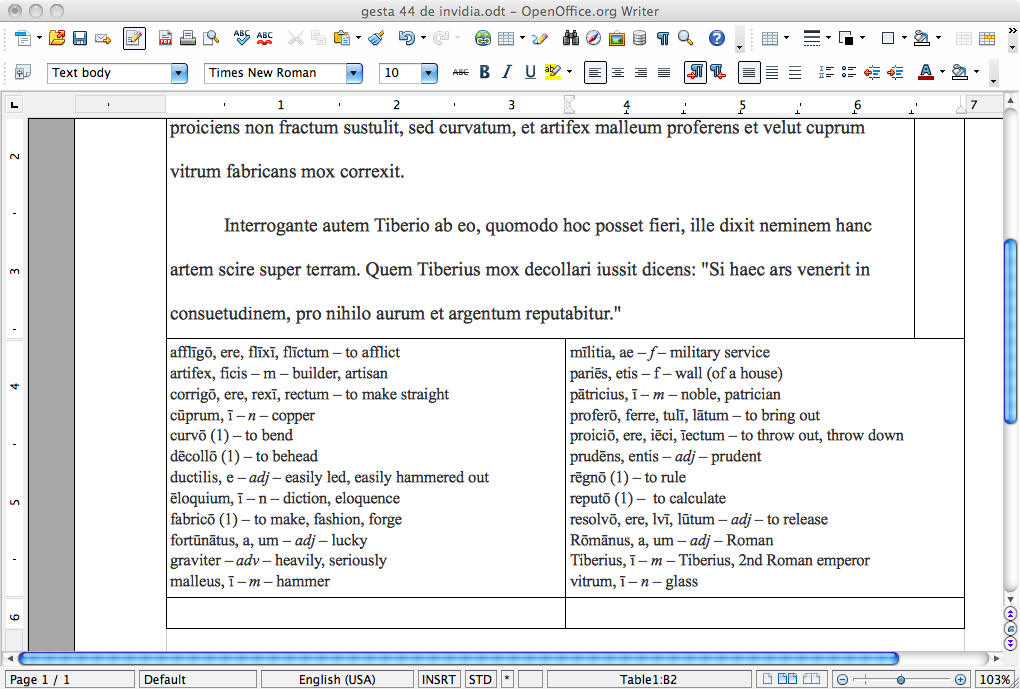

I have thoroughly enjoyed your post and would like to add a possible shortcut for steps 2 through 8.
(1) Copy and paste the paragraphs of Latin into a separate document. I Use MS Word.
(2) Under the “Find and Replace” function in MS Word, put a space ” ” in the find window and “^p” (^p = paragraph marker) in the replace window. Hit the “Replace all” button. You should end up with a list of your original text with one word per line.
(3) Use the “Sort” function (under Table in MS Word) to reorder the list alphabetically. Then pick up with step 9.
No tables are needed.
Thank you again for a great post.
For those of you who don’t know, Geoffrey Steadman has extensive experience creating these kinds of materials for Greek authors: http://geoffreysteadman.com/
Pingback: Friday Varia and Quick Hits « The New Archaeology of the Mediterranean World