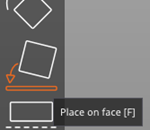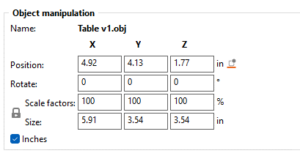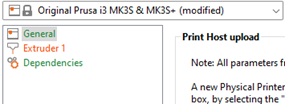3D Printing Prusa 3D Printers:
The 3D printers are powerful tools for visualization, invention, and creation. Because of their usefulness, we ask you to please be careful with school 3D printing equipment. Not only is it expensive, it can be easily damaged if not used properly. Parts on the 3D printer require regular maintenance to ensure they are functioning properly. If you are not careful or aware of what you are doing, you could accidentally damage the printer or its components. Please treat the school’s 3D printing equipment with care and respect, as it is a valuable resource for the entire school community.
1. Ensure you have an .stl or .obj file type to print on the printers.
- How do I identify my 3D model file type? The file type is listed after the file name (eg. .obj or .stl):
- Accepted file types: STL, OBJ, STEP, 3MF, and AMF.
- You can transfer the file to the computer via email, OneDrive, or SDcard (see SD cards in step 10).
2. Sign into the Temp account on the computer next to the 3D printers in the Makery.
User: Temp
Pass: dson1223!
3. Open the PrusaSlicer Software.
- Someone left an open project on the software before me. The software should open a blank project. However, if someone’s previous work is still open, create a new project with: File > New Project.
4. Import your file into Prusa
- Click on the box with the plus at the top of the screen and select your item from the computer’s files. The object should appear on the screen in green.
- Prusa Slicer encountered an error. Loading of a model file failed. If this error occurs, then your file has an error in it, you will need to repair it before continuing.
- Can I import more than one object at once? Yes, however you will need to arrange objects on the platter before printing (see step 6).
5. Place objects on the build plate.
- Objects must be placed on the build plate. Placing an object on the build plate ensures the printer doesn’t try to print a floating object. The build plate is the grid under the object, it defines the area that the printer is capable of printing inside of.
- To place an object on the build plate:
1. Select it by clicking on it, objects turn green when selected.
2. Click the (F) key or click the “Pace on Face button” in the left-hand menu.
3. Ovals should appear on each face of the object, clicking an oval rotates the object so the selected face is directly on the build plate. You can Rotate the camera by clicking and dragging anywhere in the window.
- It matters what face is on the build plate! The 3D printer stacks layers from the bottom up to create a 3D object, each layer must have support under it to ensure a good print.
- Let’s say you wanted to print a table, If printed upright, the tabletop would have no support whilst printing. By inverting the whole table, we ensure the tabletop surface has support underneath during the whole print.
6. Object manipulation
- To manipulate the object, select it by clicking on it. When an object is green it is selected.
- The menu on the sidebar displays the types of manipulations you can perform.
- You can Rotate the camera by clicking and dragging anywhere in the window.
- Move an object. While an object is selected, click the (M) key on the keyboard or click box surrounded by four arrows icon. Arrows appear on the selected object, drag the arrow in the direction that you want to move the object.
- Scale an object. While an object is selected, press the (S) key on the keyboard or click the dotted box icon. Squares appear on the selected object, scale the whole object by dragging the orange squares. Scale on one axis by dragging either the red, blue, or green squares.
- Rotate an object. While an object is selected, press the (R) key on the keyboard or click the rotated box icon with the curved arrow. Squares appear around the object, drag each square in the direction you would like to Rotate the object.
- Precise control. For precise control, of the position, rotation, and scale of the object, use the object manipulation values on the right side of the window. Change between metric and imperial by checking/unchecking the box in the bottom left.
7. Printer settings reset
- Before printing an object, the printer settings should be set to default.
1. Be sure that the “printer” option on the left-hand side of the screen is set as follows:
2. Then, click through the tabs at the top of the screen labeled “Print Settings”, “Filament Settings”, and “Printer Settings”. In each one check that the (modified) indicator doesn’t appear in any of the following selection boxes:
Default “Print Settings” tab. This is how all tabs should look before printing (no modified symbol is displayed):
Modified symbol “Print Settings” tab:
Modified symbol “Filament Settings” tab:
Modified symbol “Printer Settings” tab:
3. If a modified symbol does appear, locate the orange page on the left-hand side of the page and click on it. In this example it’s Extruder 1.
4. Once in the page, click the orange lock at the top of that page to reset to default values. After clicking it should turn grey, indicating the value has been reset.
5. Repeat until the modified indicator is removed from each tab.
8. Supports
- Does my print need Supports? Simple rule of thumb is, if a part of your model exists without support directly beneath, it needs support. Take for instance, this chair model. It cannot be rotated in an orientation where every piece is supported from below. It needs Supports.
- Although some prints can be rotated to avoid using Supports (see table from step 5), often you will need to add support. Add supports, by simply selecting the “Everywhere” option in the right side “Supports” drop down while the object is selected.
- On a finished print, supports will easily pull away once the print is finished.
- Even if Supports are necessary the object should be placed in an orientation that minimizes the support needed for the object (see step 5).
9. Infill
- Do I need infill? Infill provides support from inside the object, as a rule of thumb all objects need %15-%5 infill. The more infill you add the stronger your print will be, but the longer it will take to print.
- There are tradeoffs and advantages to different amounts of infill. For a larger object, you may want to select a lower amount of infill, this will decrease the print time, but also decrease the strength of the print. For a smaller object (eg. table and the chair models listed above in this tutorial), %15 or more infill is enough. The are smaller the objects the less print time will effected by a higher infill.
- Adjust the infill with the “infill” drop down on the right side of the screen
- The Default infill pattern is called gyroid, a special pattern that provides support in all directions while using minimal space.
- Different fill patterns have different uses. Change the fill pattern by changing the “Fill Pattern” located in “Print Settings” tab > “infill” page. See information on the different infill patterns here: https://help.prusa3d.com/article/infill-patterns_177130
10. Prepare for the printer
- SD cards for the Prusa 3D printers are in the SD card slot located on the left side of the screen. Remove it and insert it into the computer using the black adapter plugged into the back. Then, follow the steps below.
1. In the Prusa Slicer software, click the “Plater” tab at the top of the screen, then click the “slice now” button in the bottom right corner or hit the “tab” button on the keyboard.
- “Sliced objects” show each layer that the printer will print. Orange parts are the objects and green parts are the generated supports.
2. Once it has finished, click the button labeled “Export G-code” in the bottom right corner. Save the model to the SD card you have inserted.
- Error: There is an object with no extrusions in the first layer. This error means that the object needs Supports before printing (see step 8).
11. Start the printer
- To start a print, insert the SD card with G-code generated by the Prusa Slicer software (see step 10) into the SD card slot located on the left side of the screen. Then follow the steps below.
1. Press the dial in to wake the printer.
2. Rotate the dial on the printer to navigate to “Print From SD”, press the dial in to select it.
3. Find your file from the list and select it to start the print.
- The printer will not immediately move. Before printing the object, the printers will first heat up then go through a quick calibration process.
12. Remove the print from the print bed
- To take the print off the platter, remove the plate by lifting the front most corners off the printer. it’s attached with magnets and should easily pull off. Pictures below demonstrate the process.
- Once off the printer bend the plate till to remove all the filament.
- Remove all the filament from the print surface. The plate should be completely clean before being placed back onto the printer. Bending the plate will unstick most pieces of filament. Don’t scrape the surface, only use your fingers to remove filament.
- Place the plate back onto the 3D printer and push it back till the screws are fit into the indent on the back of the plate (see picture below)
- Ensure the SD card remains in the printer when you are finished.
13. Finished!
- If applicable, remove the supports from your print. You may have to use pliers to remove stuck supports.
- Enjoy your printed model!