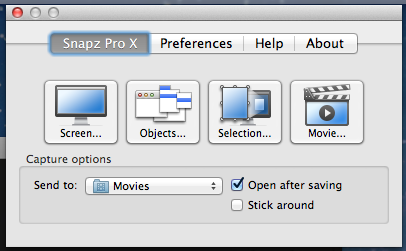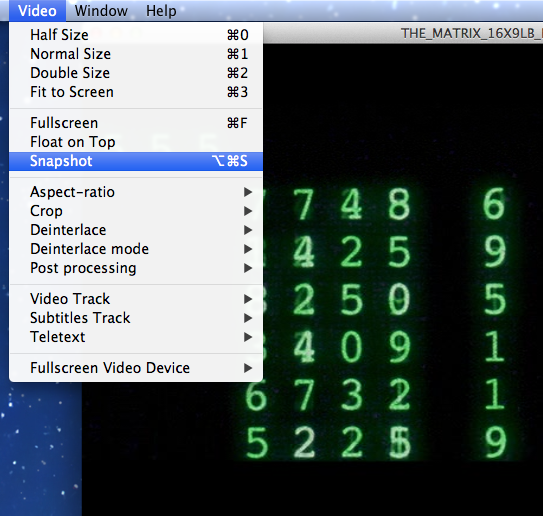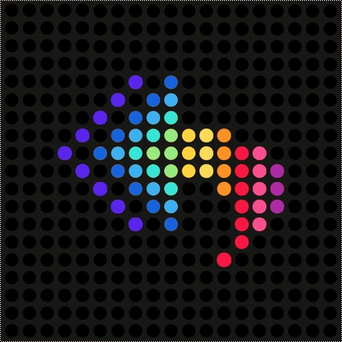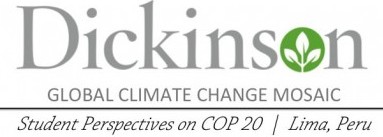Snapz is an application for capturing video from the screen while also capturing the audio from the computer. It can be found on the Mac side of the computers in the Media Center. DISCLAIMER! This should only be used for the use of making short clips in which to make commentary directly related to your course work. This same method can be used to pull clips from YouTube by omitting step 1.
- After, inserting the DVD you will need to quit the DVD player application, then search for the VLC app. From the File menu choose Open Disc… Click the Open Button.
- Locate the scene you want to use and pause the video. Make sure to leave a buffer zone before the section you want it can be trimmed down later. Search for the Snapz app. Note: after opening Snapz the first time it can be activated in the future by pressing command + shift + 5.
- Choose Movie… Change the frame rate from 15 to 29. Uncheck cursor visible. Use the cross hairs tool to draw a selection around the video.
- Press return on the keyboard to start recording, then press play on VLC. When you’ve got the portion you want press command + shift + 5 to stop the recording. Click the Save Now button. If you made a mistake you can also use the Move to Trash button and start over.
- The video will open in QuickTime Player when it finishes processing. From the Edit menu select Trim. Use the yellow handle bars on each side to trim off the ends and select just the section you want. Then Click the Trim button. When you are done close the window and QuickTime will prompt you to save. Name it, select where to save and click Save.